GIF 파일 혹은 움짤을 활용하게 되는 경우가 많은데 그냥 만들게 되면 용량이 상당히 커질 수 있다. GIF 용량을 줄이는 방법으로 3가지 방법을 추천해 본다. 그리고 각 방법들을 통해 직접 GIF파일 용량을 줄여보고 특징을 비교해 보았다. 90%감소했을때 퀄리티는 어떨지 아래에서 확인해보자.
우선 동영상을 GIF 파일로 변환해 보았다. GIF 파일 만드는 방법은 아래의 글을 참고하기 바란다.
GIF 만들기 사이트 - EZGIF.com 움짤 만들기 사이트
블로그에 글을 올리면서 gif 만드는 일이 많아졌다. 핸드폰에서도 gif 만드는 기능이 있지만 속도 조절도 안되고 길이 조절도 힘들어서 찾아보던 중 아주 꿀 같은 사이트를 알게 되어 소개해본다.
gomagglee.tistory.com
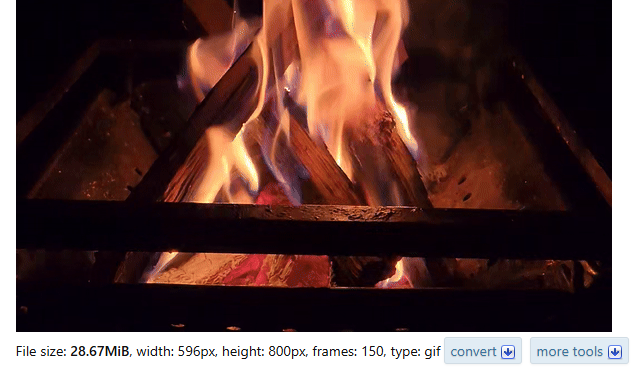
최초로 동영상을 GIF 파일로 변환했을 때의 용량은 28.67MB이다. 프레임 수는 150이다. 두 가지 방법을 통해서 GIF 파일 용량을 줄였을 때 얼마나 사이즈가 줄어드는지 확인해 보도록 하자.
1. iLoveIMG 사이트
iLoveIMG 사이트는 단순하게 GIF 파일 용량만을 줄이고 싶을 때 사용하면 좋다. GIF파일뿐만 아니라 다양한 형태의 파일 용량 줄이기, 다른 기능들도 많이 제공하고 있어 유용한 사이트이다.

iloveIMG 홈페이지에 접속하면 여러 가지 메뉴가 있는데 그중에서 '이미지 압축'을 클릭해 주자. 다른 메뉴들도 한 번 둘러보고 유용한 기능이 있다면 기억해 두자.
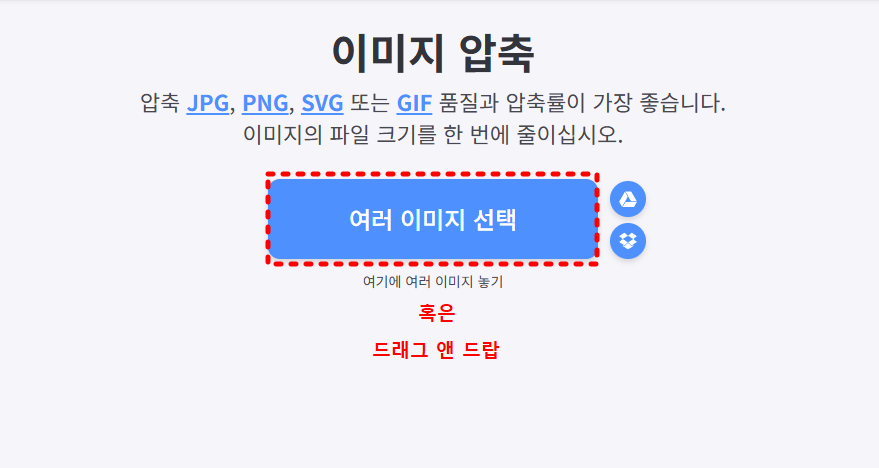
'여러 이미지 선택'을 클릭해서 직접 파일의 위치를 찾아서 선택할 수도 있고 드래그 앤 드랍을 지원하므로 편리하게 GIF파일을 선택할 수 있다. 이미지를 선택하면 바로 압축이 시작된다. 이 사이트의 특징은 여러 파일을 한 번에 선택하여 작업이 가능하다는 것이다.
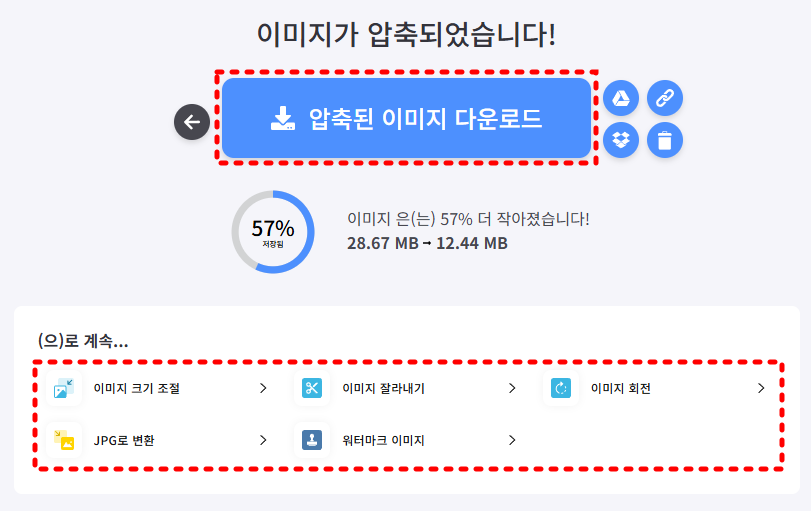
압축이 완료되었다. 시간이 많이 걸리지는 않는다. 용량이 57% 작아졌다고 한다. 용량이 반 이상 줄어들었고 품질은 눈에 띄는 정도로 떨어지지는 않았다. 용량을 줄인 파일로 다른 작업들을 할 수 있도록 아래에 여러 기능들이 나타나는데 필요하면 바로 작업이 가능해서 편리하다.
2. Ezgif.com 사이트
Ezgif.com 사이트에서는 파일 용량을 줄일 때 압축강도를 조절할 수도 있고 색상 조절, 프레임 수를 조정하는 등 GIF 파일을 편집하여 용량을 줄일 수도 있다. 더 디테일한 조정을 통해 원하는 만큼 용량을 줄일 수 있다는 것이 특징이다.

Ezgif.com 홈페이지에서 'Optimize' 탭을 클릭하자. Ezgif.com 또한 다양한 다른 기능들도 지원하는데 나중에 한 번 둘러보길 바란다. 유용하다.

이 사이트 또한 마찬가지로 '파일 선택'을 클릭하여 파일을 선택할 수도 있고 드래그 앤 드랍을 지원하여 끌어다 놓기만 하면 된다. 아쉽게도 Ezgif 사이트는 한 번에 한 파일만 작업이 가능하다. 대신에 더 디테일한 작업을 할 수 있다.
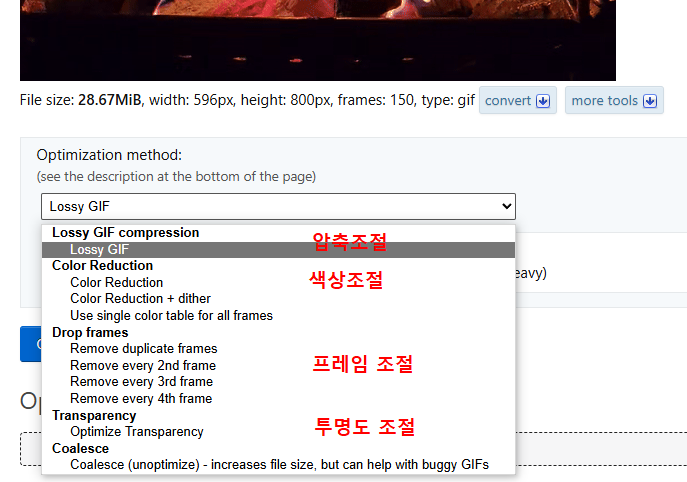
- 'Lozzy GIF'는 압축 강도를 조절하는 방법이다. 1부터 200까지 압축 강도를 설정할 수 있다.
- 'Color Reduction'은 색상을 조절하는 기능이다. 사용된 색상의 수를 조절할 수 있다.
- 'Drop frames'는 GIF 파일의 프레임의 수를 조절하는 기능이다. 프레임의 수를 줄이면 그림의 움직임이 더 끊겨보이게 된다.
- 'Transparency'는 투명도를 조절하는 방법이다.
원하는 방법으로 GIF파일을 최적화해 보자. 단순히 압축 강도 조절을 통해 용량을 줄일 수도 있고 그림이 조금 더 끊기는 식으로 나와도 괜찮다면 프레임수를 조절해 보자. 화려한 색감이 필요 없는 이미지라면 색상 조절도 괜찮아 보인다.
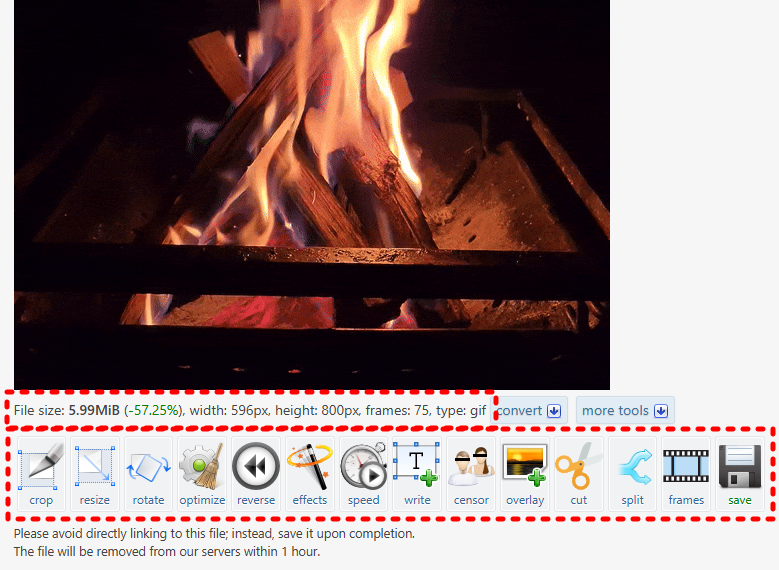
압축강도 35로 한번 압축하고 프레임의 수를 반으로 줄였더니 용량이 최초 28.67MB에서 5.99MB로 80% 정도 용량이 줄어든 것을 확인할 수 있었다.👍 확실히 추가적인 편집(프레임수 줄이기)을 했더니 iloveIMG사이트에 비해 더 많은 용량을 줄일 수 있었다.
결과 화면 아래에서 추가적인 작업을 통해서 더 용량을 줄이거나 GIF파일을 편집할 수도 있다. 크기를 바꾸거나 자르거나 속도, 텍스트 넣기 등 다양한 기능이 가능하다. 취향껏 움짤을 만들어보자.
3. Webp 파일로 변환하기
GIF 파일을 Webp 파일로 변환하게 되면 동일하게 파일 용량을 줄일 수 있다. Webp파일도 GIF 파일과 동일하게 움직이는 이미지 형태를 지원한다. 꼭 GIF 포맷의 파일이 필요한 게 아니라면 Webp 파일로 변환하는 것도 한 가지 방법이다. Webp 파일로 변환하는 방법은 마찬가지로 Ezgif 사이트에서 가능하다.
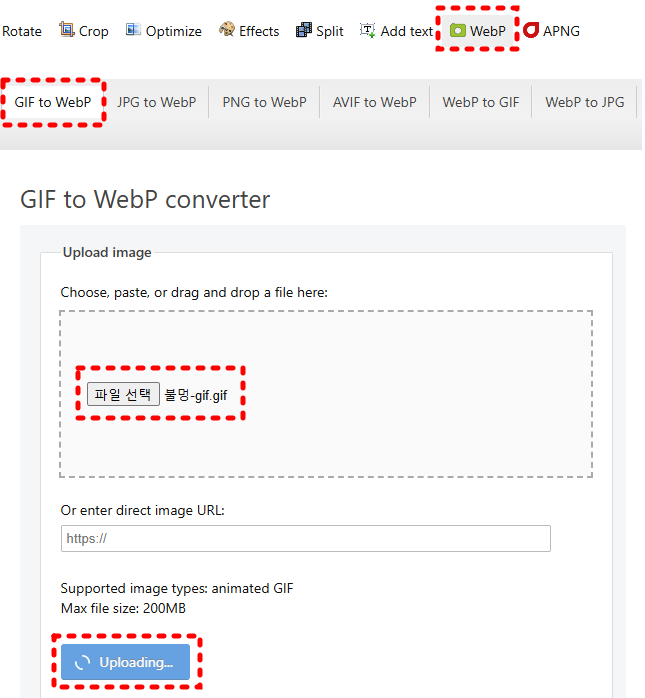
Ezgif 사이트 오른쪽 위 탭에서 Webp 클릭해준뒤 GIF to Webp를 클릭하여 들어가준다. 동일한 방법으로 드래그앤 드랍으로 파일을 선택해준 다음 업로드를 해주자.
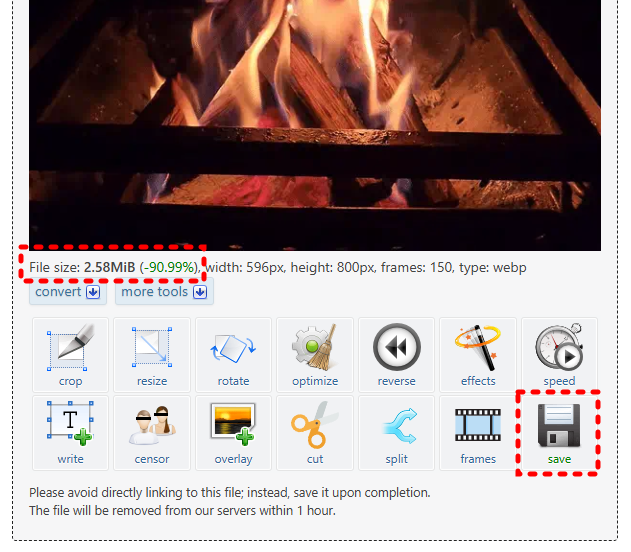
업로드가 완료되면 Convert to Webp 버튼이 생기는데 클릭해주면 된다. 너무 간단하다. 조금만 기다리면 GIF파일이 Webp파일로 변환이 된다. 결과를 확인해보자.
무려 91% 감소가 되었다. 최초 28mb였던 GIF파일이 2.6mb로 줄어들었다.😮 대박이다. 꼭 GIF파일이 필요한 상황이 아니라면 Webp파일로 변환하는 것이 가장 용량을 많이 줄일 수 있었다. 블로그나 웹사이트에 업로드 하는 용도라면 Webp파일을 지원하는 경우가 많으니 이 방법도 고려해보길 바란다.
다음은 최초의 GIF파일을 Webp로 변환한 결과물이다.

최초의 GIF는 용량상 올리지 못하였지만 결과물 수준이 거의 동일하다. 90% 용량이 감소되었지만 퀄리티의 차이가 거의 없다는게 신기할 따름이다. 👍👍
이상으로 GIF 용량 줄이기 2가지 추천 방법에 대해 알아보았다. GIF 파일 용량 줄이는 방법으로 단순하지만 간편한 iLoveIMG사이트와 여러 편집기능을 통해 파일 용량을 줄일 수 있는 Ezgif.com 사이트를 소개해 봤다. 두 사이트에서 각각 약 50%, 80%의 용량을 줄일 수 있었다. 각자 필요한 방법을 통해 GIF 용량을 줄여보도록 하자.
✅ 함께 보면 좋은 글
무료 Webp 변환 프로그램 (무설치) - PNG/JPG/GIF to Webp
포스팅을 하다 보면 용량이 큰 이미지 파일을 Webp 파일로 변환해야 하는 일이 많다. 이번에 소개하는 프로그램은 무료로 사용 가능하고 무설치이기 때문에 간편하게 png, jpg, gif, bmp 파일을 webp파
gomagglee.tistory.com
'꿀팁' 카테고리의 다른 글
| 서울시 거주하는 임산부라면! - 임산부 교통비 지원금 신청하기 (14) | 2024.09.24 |
|---|---|
| 임산부 보건소 100% 활용하기 - 산전 검사, 혜택, 프로그램 (24) | 2024.09.08 |
| 관할 지역 도시가스 고객센터 찾기 방법 (0) | 2024.08.26 |
| 2024년 임산부 혜택 총정리! - 지원금, 교통비, 단축 근무, 농산물 꾸러미 (3) | 2024.08.15 |
| 무료 Webp 변환 프로그램 (무설치) - PNG/JPG/GIF to Webp (0) | 2024.08.14 |